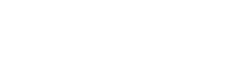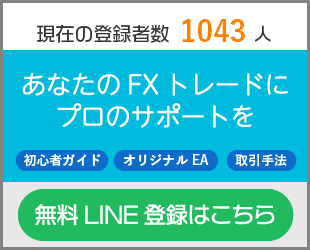FXをトレードする際、誰もが必ず見るのがチャート画面です!
このチャート画面から相場を分析、トレードを行いますのでチャート画面の「見やすさ」というのは非常に大事です!
第4回では見やすいチャート画面の作りを作り上げより良い環境でFXをトレードしましょう♪

チャートの拡大・縮小のやり方
一番最初にあるチャートはそもそも1本1本が見づらい状態です……。

そこでまずはチャートを見やすい位置まで拡大しましょう!
ツールバーにある虫眼鏡の「+」を数回押します。

1本1本が識別できるくらいまで拡大しておきましょう。

見慣れたローソク足に変更
トレードでは「ローソク足」を使うのが一般的ですが、XMの初期設定は「バーチャート」と呼ばれるものです(欧米ではこっちが普通なんですかね?)
そこで日本人には見慣れたローソク足に変えるために、ツールバーの「ローソク足アイコン」を押します。

すると、全ての足がわかりやすいローソク足になったと思います!

チャートの色を自分流にアレンジ!
次にチャート画面ですが、黒背景が私は見づらいと思ってしまいます(笑)。
しかもローソク足も緑とか白で、上がっているのか下がっているのかパッと見わからないですよね……。
見やすく表示するため、各項目の色変更を行っていきましょう。
チャート画面の色設定はツールバーの「チャート」の中から「プロパティ」を選択すると色変更が可能です。

「プロパティ」を選択すると以下の画面が表示されてチャート画面の色設定ができるようになります。

それぞれ背景の色やローソクの色を変更できますので、自分が見やすい配色をやってみると良いでしょう!

以上を参考に自分自身の見やすい色を設定していきましょう!
たとえばゆるふわなポップな感じや

こんな黒板スタイルもできます!(見にくいとかは置いておこう)

設定は保存しておこう!
さて、良いチャートができたと思っても、新しいチャートにもまた一から設定するのは面倒くさいですよね汗。
そんなときはチャートのデザインを保存しておきましょう!
チャートのデザインを保存するときは、ツールバーの「チャート」>「定型チャート」>「定型として保存」を選択します。

そして適当な名前をつけます。ここでは「メインチャート」としておきましょう!

これで保存されました!
他の新しいチャートでも、この定型チャートから選択すると一発でデザインが適用されます( ・∇・)

これでチャートの設定は終了です!
では次回はいよいよ、実際の取引のやり方を見ていきましょう!